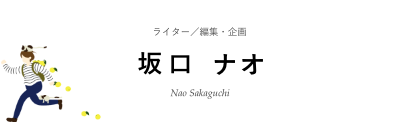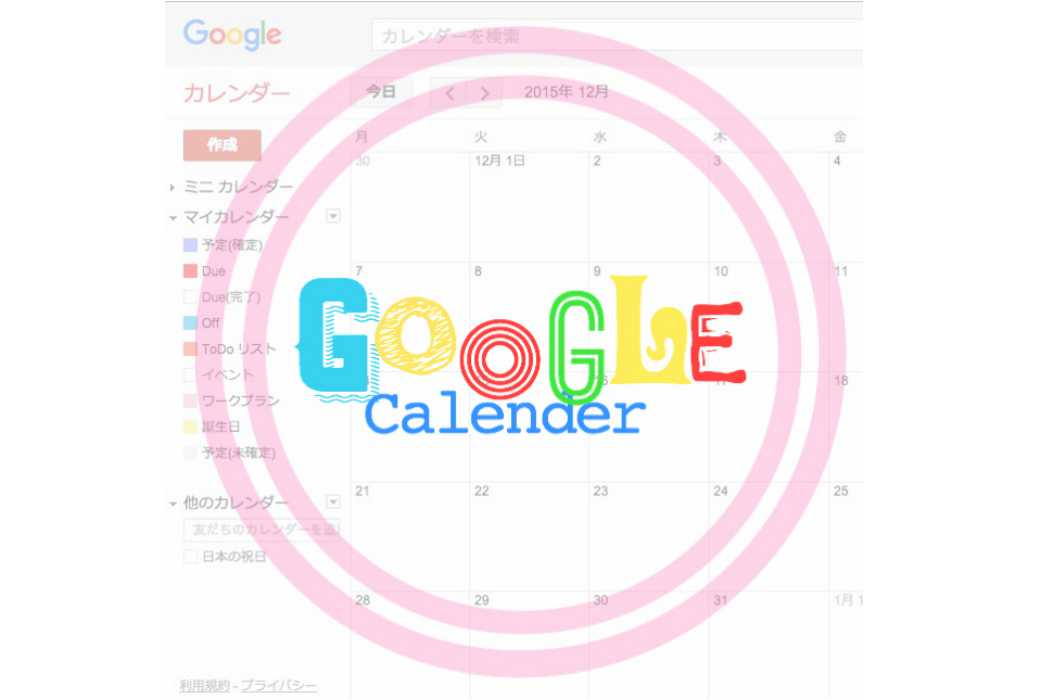こちらの記事は画像が壊れています。現在対応中ですが、完了するまではこちら(https://archive.is/c88Ar)で内容をご確認ください。
フリーランサーにとって、最も重要で、最も難しい課題である「スケジュール管理」。
来た仕事をすぐに打ち返せている間はいいですが、取材や受注が重なると、どうしても数日に渡って仕事を進める必要が出てきます。
しかし、仕事には、取材や打ち合わせなどの予定だけでなく、執筆時間や次のネタを考えるなどの作業時間も必要。これらを包括的に把握しておかないと、結局時間が足りず、肝心の〆切に間に合わないスケジュールを組むことになってしまいます。
そのような恐ろしい事態を招かないために大切になるのは、「期限を忘れない」ことと「自分のキャパシティを把握する」こと。この課題をクリアするため、スケジュール管理ツールで下記の条件を満たす方法を考えました。
・期限が発生した瞬間に記録でき、いつでも確認できる
・現時点の総タスク量、一日のタスク量が見える
・すべてのスケジュールが、見やすくシンプルに管理できる
こうして試行錯誤の結果生まれたのが、本稿でご紹介する「Google Calender」によるスケジュール管理方法です。
たいした仕組みではありませんが、私のスケジュール管理はこの方法を実行してから圧倒的に楽になりました。同じようにスケジュール管理に悩むフリーライター・編集者の方のお役に立てたらと思い、恥ずかしながら今回はその方法を紹介させていただきます。
※Google Calenderの基本操作が分かっている人向けの記事になります
目次
・マイカレンダーですべての予定を「見える化」しよう
・ズボラな人のタスク管理にはGoogle Taskがオススメな理由
・Googleカレンダーと連携できるスマホアプリ
・まとめ
マイカレンダーですべての予定を「見える化」しよう
マイカレンダーとは、予定の種類ごとにカテゴリ分けできる機能のこと。
それぞれのカテゴリごとに、「色」や「表示/非表示」の選択ができるようになっています。(他の人との共有設定もできますが、今回の記事では割愛します)
まずは、私が「〆切を守る」ために最適化した、カレンダーの分類方法について紹介していこうと思います。
▼マイカレンダーの分類一覧
(各項目画像をクリックすると解説にジャンプします)
※メインカレンダー以外はアルファベット順に整列してくれます
※色はそれぞれ好みで設定してOK。私の場合、“注意”を促す赤系の色を、②③⑤⑦などの仕事系のカレンダーに適用しています。
※「④Off」の色は、デフォルトで入っている「日本の祝日」カレンダーの色に近づけて休日感を演出しました。
「①予定(確定)」のカレンダーは、デフォルトで用意されている自分の名前のカレンダーがあるので、それを編集してつくるといいでしょう。打ち合わせや取材、友人との約束など、決定した予定は全部ここに入れていきます。
また、日程を仮押さえしたときや、口頭で約束したけど本当に実行されるかわからない予定、予約不要で誰とも約束していないイベントの予定などは「⑨予定(未確定)」に入力します。
未確定の用事が確定したら、編集画面より「①予定(確定)」に変更します。
△マイカレンダーの分類一覧に戻る
【②Due、③Due(完了)】
期限が発生したら、「②Due」に入力します。入力する際、時間を指定しないことで終日設定となり、ラベルのように表示することができます。
「②Due」の仕事を完了したら、未確定の予定を確定の予定に変更したのと同じ要領で、編集画面からカレンダーを「③Due(完了)」に変更します。
「③Due(完了)」のカレンダーを非表示にすると、
完了したDueが消えてくれるので非常に気持ちがいいです。単純なことですが、〆切仕事を頑張ろうというモチベーションを少しだけ上げてくれます。
△マイカレンダーの分類一覧に戻る
【④Off】
フリーランスの場合、休日は、積極的に取りに行かないと永遠にやってきません。ちょっと働きすぎたなぁ、ここらで休み取らないとヤバいなぁ、と思ったら「④Off」のカレンダーを利用して、スケジュールに休む日を入力してしまいます。思い切ってその日は仕事をしないようにしましょう。
こちらも、Dueと同様、時間を指定せずにラベルのように表示しています。
△マイカレンダーの分類一覧に戻る
【⑤ToDoリスト】
デフォルトで元から入っている「Google Task」です。Google Taskのいいところは、日ごとにタスクを分けられるところ。タスク管理ツールはいろいろと試しましたが、ずぼらな人間が確実にタスク管理するならこのツールが一番便利だと思います。詳しい使い方は次の章で解説します。
△マイカレンダーの分類一覧に戻る
【⑥イベント】
興味のあるイベントや、忘れたくないツアーチケットの予約期間などをカレンダー上に表示させたいときに「⑥イベント」カレンダーを利用します。体調の記録(「発熱」「生理」)や、命日の記録(!)なんかにも使っています。
「マークをつけておきたいな〜」と感じる予定だったらなんでもOK。
△マイカレンダーの分類一覧に戻る
【⑦ワークプラン】
月末の請求処理や、2週間に一度のスケジュール確認作業など、定期的な仕事のプランを入力しています。
「★第4期スタート★」というのは、私の場合、会社と同じように3ヶ月ごとに目標を定め成果を数値にして記録しているので、10月からはその第4期がはじまるよー、という目印です。
△マイカレンダーの分類一覧に戻る
【⑧誕生日】
デフォルトで入っています。そんなに利用していません。
△マイカレンダーの分類一覧に戻る
ズボラな人のタスク管理にはGoogle Taskがオススメな理由
前章でも軽く触れたとおり、ズボラな人間が確実にタスク管理するならこのツールが一番便利だと思っています。(なぜなら私自身がいろいろなタスク管理ツールを使ってこれが一番楽で確実と感じたから)
Google Taskのいいところは、他のスケジュールと一緒にタスクを管理できるところ。タスクはスケジュールの合間に組み込むものですから、スケジュール上に一緒に表示できるのが一番いいのです。
というわけで、さっそく具体的な管理方法について説明していきます!
▼下準備
Google Calenderの画面右端にある、Todoリストの枠から「操作▲」→「期限で並び替え」にしておきます。こうすることで、リスト枠内のタスクが日付順に並んでくれます。
▼現時点の総タスク量と一日のタスク量を把握するGoogle Task活用法
・今持っているタスクを、前日の日付のところにすべて書き出します
(こうすることで、右側のTodoリストの枠上部に今もっているタスクが表示される)
・毎朝、その中から「今日は何をやるか」を決めて、そのタスクを今日のところに移す→これで、今日やらなければいけない分のタスクが明らかになります
※あらかじめ、日ごとにタスクを振り分けていたこともありましたが、それだと結局「明日やるからいいや〜」となってしまうので、今持っているタスクの総量を見えるようにして、自分をウンザリさせたほうがいいです(意志の弱い人にオススメ)
・タスクが増えたら、都度、前日の日付に追加していきます
▼ポイント
特定の日にしかできないタスク、特定の日に発生するタスクに関しては、頭に「★」をつけて、その日付のところにタスクを立ててしまいます。「★」は、「今日しかできないよ!」という意味だと思えばわかりやすいかも。
こうすることで、その日の朝にカレンダーを見たら「あっ、そうだ、今日これやらないと!」と気づくことができます。
この仕組みは、編集をするとき、特に役立ちます。誰かの〆切を管理しているようなケースでは「Due」で管理せず、
・「★〜さんから原稿来なかったらリマインド」
・「★3日後、〜の件〆切!〜さんに進捗うかがう」
などのように、具体的な自分のアクションをタスクに立てていきます。
他には、請求が発生した瞬間に、直近の月末に「★A社の〜の原稿料請求」というタスクを立てています。
Googleカレンダーと連携できるスマホアプリ
さて、スケジュール管理に重要な要素「期限が発生した瞬間に記録でき、いつでも確認できる」を叶えるためには、いくらPC上だけで仕組みを整えても意味がありません。できれば、いつも手元にあるスマホからも、編集・確認ができるといいですよね。
というわけで、使ってみて便利だったアプリの紹介です!
※当方iPhoneユーザーのため、iPhoneアプリの紹介となっています
▼デフォルトのカレンダー
Google Calenderと同期すれば、同じ内容をスマホでも追加・編集・確認ができるようになります。デフォルトのアプリなので無料であるのも嬉しいところ。
多分もっといいアプリがあると思うんですが、自分は今のところこれで十分だと感じています。(こまめに「カレンダー」を開いて更新しないと、情報が同期されないのがちょっと不便です)
▼Go Tasks
ちょっと面倒なのが、スマホだとタスクはタスクで管理しなきゃいけないところ。でも、このアプリを利用すれば、意外と不便を感じずに管理することができます。
そんな、Google Taskと同期してくれるオススメアプリはこちら。

「Go Tasks」です。
こちらも無料のアプリ。右側の「≡」を長押しすると、タスクの並べ替えができるのが便利です。
もし、もっといいアプリを知ってるよ、という方がいたら教えてください。
まとめ
はじめに、“〆切を守るために大切になるのは、「期限を忘れない」ことと「自分のキャパシティを把握する」こと”と書きましたが、もうひとつ、忘れてはならない大事なことがあります。
それは、管理されたスケジュールを「遂行する」こと。
実は、これがかなーり重要なのです。スケジュールをいくらバッチリ組んだところで、実際にやらなければ意味がありませんからね(汗)。そしてこれがめちゃくちゃ難しいんですよ……。
その点については、次回の記事でまた触れてみたいと思います。次回更新は今週中(の予定)! 更新の通知はTwitterのアカウント@skgc_nにて行います。
それでは、最後までお読みいただきありがとうございました!